పర్సనల్ కంప్యూటర్ చరిత్ర
టెక్నాలజీ అనగానే మనకు గుర్తు వచ్చే మొదటి వస్తువు కంప్యూటర్. దాదాపు మన జీవితంలో ప్రతీ మలుపూ, కంప్యూటర్ తో ఏదో ఒక విదంగా ముడి పడి ఉంటుంది.
మనం ఇంట్లో వాడే ఎలక్ట్రానిక్ వస్తువులలో (టీ.వీ, ఓవెన్, సెల్ ఫోను ) మైక్రో ప్రాసెసర్ లు అమర్చబడి ఉంటాయి. కానీ సాధారణంగా మనం
కంప్యూటర్ అంటే అలోచించేది పర్సనల్ కంప్యూటర్ ను గూర్చి.
ఒక మైక్రో ప్రాసెసర్ చుట్టూ నిర్మించబడుతుంది ఈ కంప్యూటర్. ఇందులో చాలా భాగాలు ఉంటాయి. వాటిలో మెమొరీ లేదా ర్యాం, హార్డ్ డిస్క్, ప్రాసెసర్ వంటివి ముఖ్యమైనవి. ఇవన్నీ కలిసికట్టుగా పని చేస్తాయి.
దీన్ని వివిద పనులు చేయటానికి ఉపయోగిస్తాం. ఉదాహరణకు డాక్యుమెంట్లు వ్రాసుకోవటానికి, ఈ-మైల్ పంపటానికి, ఇంటెర్నెట్ లో శోదించటానికి , గేంస్ ఆడటానికీ మొదలైనవి.
ఎడ్ రాబర్ట్స్ అనే వ్యక్తి ఇంటెల్ వారు తయారు చేసిన మైక్రో ప్రాసెసర్ వాడి చేసిని కంప్యూటర్ కిట్లను అమ్మటం 1970లో మొదలు పెట్టాడు. దాని పేరు ఆల్టైర్ 8800. దాన్ని 395 డాలర్లకు అమ్మసాగాడు. అంటే ఇప్పటి వెళ 6 లక్షల రూపాయలు.
1975లో ఒక ప్రముఖ పత్రికలో ప్రచురితం కావటం వల్ల దీనికి ఆదరణ పెరగగింది. అప్పట్నుంచీ పర్సనల్ కంప్యూటర్ యుగం మొదలైంది.
కానీ స్టివ్ జాబ్స్ మరియూ స్టివ్ వోజ్నియాక్ యాపిల్-2 కంప్యూటర్ ను ప్రపంచానికి పరిచయం చేసే వరకూ పీ.సీ కి ప్రాముఖ్యత లభించలేదు.
దాంతో కంప్యూటర్ తయారు చేయటం మరికొన్ని సంస్థలు మొదలు పెట్టాయి. వెంటనే IBM కూడా బరిలోకి దిగింది.
నిజానికి ఆపరేటింగ్ సిస్టకు సంభందం లేకుండా ఇంట్లో వాడే ఎలాంటి కంప్యూటర్ ను ఐనా పీ.సీ అనాలి. కానీ ఈ రోజుల్లో మైక్రో సాఫ్ట్ వారి ఆపరేటింగ్ సిస్టం వాడే కంప్యూటర్ లను మాత్రమే పీ.సీ అంటున్నారు.
హార్డ్డిస్క్ - అన్ని దాచుకునే చోటు
లక్ష్యం:
ఈ పాఠ్యాంశంలో మనం హార్డ్ డిస్క్ అంటే ఏంటి, ఎందుకు ఉపయోగపడుతుంది, పార్టిషన్ అంటే ఏంటి, వాటి వివరాలు ఎలా చూడాలి అన్న అంశాలు నేర్చుకుందాం. మీకు లినక్స్ఇన్స్టాల్ చేసిన కంప్యూటర్ ఉంటే, ఇందులో చెప్పేవి మీరు కూడా ప్రయత్న పూర్వకంగా చేసినట్టు ఉంటుంది. విండోస్ వాడేవాళ్ళు, ఏమి చేయనక్కర్లేదు, చూస్తే సరిపోతుంది :) కాకపోతే చేసే త్రిల్ ఉండదు :) మీకు టెర్మినల్ గురించి అస్సలు తెలియకపోతే కనుక, టెక్ సేతు సైట్ లో ఉన్న "షెల్ గూర్చి నేర్చుకుందాం" అనే ట్యూటోరియల్ చదివితే ఒక అవగాహన వస్తుంది.
ఇక విషయం లోకి వస్తే,
కంప్యూటర్ కొన్నప్పడు, కొత్త ఆపరేటింగ్ సిస్టం ఇన్స్టాల్ చేస్కునేటప్పుడు ఇలా చాలా సమయాల్లో హార్డ్డిస్క్ గురించి, దానికి సంబందించిన పనుల గురించి వింటూ ఉంటాం. ఈ పాఠ్యాంశంలో హార్డ్డిస్క్ కంప్యూటర్ లో ఎలా ఉపయోగపడుతుందో, మనం తీస్కోవాల్సిన జాగ్రత్తాలేంటో చూద్దాం. మీరు లినక్స్ లోను, విండోస్ లోను, స్టార్ట్ మెనూ లో ఉన్న ప్లేసెస్ లో "కంప్యూటర్" మీద క్లిక్ చేస్తే ఒక విండో తెరుచుకుంటుంది. ఇలాగ..
అందులో మన సిస్టమ్ లో ఉన్న పార్టిషన్ లన్నీ చూపిస్తుంది. ఇప్పుడు వాటి వెనకున్న విషయాలు ఎంటో తెలుసుకుందాం.
కంప్యూటర్ లో శాశ్వతంగా నిక్షిప్త పరచాల్సిన సమాచారాన్ని దాచడానికి ఉపయోగపడే సాధనం హార్డ్డిస్క్. అంటే పవర్ సప్లై లేకపోయినా, మీరు పొందుపరిచిన సమాచారం అలాగే ఉండేలా చూసే ఒక ఆధారం. దాన్ని ఉపయోగించే విధానం లో, జాగ్రత్తగా గమనిస్తే, దానికి ఇల్లుకి చాలా దగ్గర పోలిక ఉంటుంది. మనం ఒక గది నిర్మాణానికి కావాల్సిన జాగాని మీటర్లలోనో, అడుగులలోనో కొలుస్తాం. అలాగే, హర్డ్డిస్క్ లో జాగాని, బైట్స్ లో కొలుస్తారు. 1000 బైట్ లు ఐతే 1 కిలోబైట్ అని, 1000 కిలోబైట్లు ఐతే ఆది ఒక మెగబైట్ అని, 1000 మెగబైట్లు ఐతే ఆది 1 గిగాబైట్ అని అంటాం, అంటే 1 జి.బి అన్నమాట. ఒక గది కట్టాలి అంటే దానికి కొంత ఖాళి స్థలం ఎలా అవసరమో, ఒక కొత్త పార్టిషన్ కావాలి అనుకుంటే హార్డ్డిస్క్ లో కొంత ఖాళీ జాగా కూడా అలాగే అవసరం.
గది కట్టిన తర్వాత గోడలు, మెట్లు లాంటివి కొంత బాగం ఆక్రమించుకున్నట్టే, హార్డ్డిస్క్ లో ఆ పార్టిషన్ నిర్మాణ సమాచారం కూడా హార్డ్డిస్క్లో కొంత జాగా ఆక్రమిస్తుంది.(ఇది బయటకి మనకు కనబడదు, జాగా కూడా చాలా తక్కువే అనుకోండి, కానీ ఆ పార్టిషన్ ఆపరేటింగ్ సిస్టం (OS) తో ఎలా అనుసందానించబడుతుందో తెలుసుకోవడానికి ఈ విషయం దృష్టిలో ఉంచుకోవడం దోహద పడుతుంది. ఈ నిర్మాణ విధానాన్నే మనం ఫైల్ సిస్టమ్ అంటాం. ఒక్క మాటలో చెప్పాలంటే, ఫైల్ సిస్టమ్ అంటే గది కట్టే విధానం. ఒక్కొక్క కట్టడానికి కొన్ని కొన్ని బలాలు, బలహీనతలు ఉన్నట్టే, ఒక్కో ఫైల్ సిస్టం కి కొన్ని బలాలు, బలహీనతలు ఉన్నాయి. అవి వచ్చే పాఠ్యాంశంలో చూద్దాం. పార్టిషన్ లో మనం పెట్టె ఫైళ్లు అందులో బద్రపరచబడే విధానం కూడా ఫైల్ సిస్టం ని బట్టి మారుతూ ఉంటుంది. ఒక్కోసారి, కొన్ని ఫైల్ సిస్టమ్ లలో, ఫైల్స్ అమరిక చిందరవందరగా తయారవడం వల్ల హార్డ్డిస్క్ నుంచి వాటిని ఉపయోగిచాలంటే టైమ్ ఎక్కువ పడుతుంది, దీని వల్ల సిస్టమ్ నెమ్మదించినట్టు అనిపిస్తుంది. ఇది విండోస్ లో ఫ్యాట్(FAT) ఫైల్ సిస్టమ్ వాడే వారికి ఎక్కువగా కనిపిస్తుంది. అలాంటప్పుడు డీ-ఫ్రాగ్మెంట్ చేయాలి. టెక్సేతు లో డీ-ఫ్రాగ్మెంటేషన్ పాఠ్యాంశం చదివి అదెలాగో తెలుసుకోండి. ఇక తర్వాత ఆ పార్టిషన్ ఉపయోగించేటప్పుడు, మనం దాని మీద బద్రపరిచే ప్రతి ఫైల్ కొంత బాగాన్ని ఆక్రమిస్తుంది.
ఇప్పుడు చెప్పుకున్న వాటికి సంబందించివన్నీ ఒకసారి లినుక్సు లో చూద్దాం. లినక్సులో ఇలాగే కాక, విండోస్ లో చూసినట్టే చూసే మార్గాలు కూడా ఉన్నాయి. ఐతే, ఇక్కడ నేనెంచుకున్న మార్గం టెర్మినల్ని మీకు దగ్గర చేసి, తర్వాత్తర్వాత మీకు ఉల్లీ, తల్లీ కలిపి చేసినా చేయని మేలు చేస్తుంది. ముందు. మన హార్డ్డిస్క్ సైజ్ ఎంతో, ఆది ప్రస్తుతానికి ఎన్ని పార్టిషన్లగా విభజించబడిందో చూద్దాం. ఈ క్రింది చూపిన కమాండ్ కొడితే ఆ బొమ్మలో లాగా వస్తుంది అవుట్పుట్. విండోస్ లో ఉన్నవారు, My Computer మీద రైట్ క్లిక్ చేసి, Manage ఆప్షన్ ఎంచుకోండి, ఒక విండో తెరుచుకుంటుంది. అక్కడ Disk Utilities ఉంటుంది, అది ఎంచుకుంటే కనిపిస్తుంది.
sudo fdisk -l
fdisk -l కమాండ్ అవుట్పుట్
ఇప్పుడు ఒక పార్టిషన్ సైజ్, ఎంత ఉపయోగించబడింది, ఎంత జాగా మిగులుంది లాంటి వివరాలు చూద్దాం. ఈ క్రింది కమాండ్ కొట్టండి. అక్కడున్న /dev/sda2 ని మీకు పైనున్న fdisk -l అవుట్పుట్లో చూపించిన పార్టిషన్ల లోనుంచి ఒకదానితో మార్చి ఇవ్వాలి కమాండ్. విండోస్ వాడేవారు My Computer మీద నొక్కితే, అక్కడా ఒక్కక్క డ్రైవ్/పార్టిషన్ వివరాలు కనిపిస్తాయి.
sudo df -h /dev/sda2
df -h /dev/sda2 కమాండ్ అవుట్పుట్
ప్రస్తుతానికి OS ఎక్కుపెట్టిన మొత్తం పార్టిషన్లని చూడాలి అనుకుంటే ఉత్తినే df -h కొడితే సరిపోతుంది. అంటే, ప్రస్తుతానికి మనం వాడగలిగే పార్టిషన్ల వివరాలన్నమాట.
df -h
df -h అవుట్పుట్
ఈ స్రవంతిలో తర్వాతదైన ఈ పాఠ్యాంశం లో పార్టిషన్లు ఎందుకు, ఎన్ని పెట్టుకోవాలి, మీకు తెలియకుండా జాగా మొత్తం కబ్జా అయిపోతే ఏం చేయాలి లాంటి వివరాలు తెలుసుకుందాం. అసలు హార్డ్డిస్క్ ని ఇంటితో ఎందుకు పోల్చానో అందులో బాగా అర్థమవుతుంది, ఉపయోగపడుతుంది.
పార్టిషన్లు
లక్ష్యం:
మొదటి భాగంలో, అసలు హార్డ్ డిస్క్ అంటే ఏంటి, ఎందుకు ఉపయోగపడుతుంది, పార్టిషన్ అంటే ఏంటి, వాటి వివరాలు ఎలా చూడాలి అన్న అంశాలు నేర్చుకున్నాం. ఇప్పుడు, పార్టిషన్లు ఎందుకు, ఎన్ని పెట్టుకోవాలి, మీకు తెలియకుండా జాగా మొత్తం కబ్జా అయిపోతే ఏం చేయాలి లాంటి వివరాలు తెలుసుకుందాం.
మొదటి భాగం చదివాకా, అసలు హార్డ్డిస్క్ లో పార్టిషన్స్ ఎందుకు? మొతం కలిపి ఒక్కటిగా వాడుకోలేమా? అని మీరు అడగొచ్చు!
ఏమండీ, మొతం ఇల్లు ఒకే గదిలా కూడా వాడుకోవచ్చండి! కానీ ఆది అనువైన పద్దతి కాదని మనకి తెలుసు కదా. ఉదాహరణకి, ఆ ఇంట్లో ఇద్దరు ముగ్గురు దంపతులున్నారనుకోండి, ఒక్కొక్క జంట కి కనీసం ఒక్కొక్క గది ఉండాలి కదా? లేకపోతే కొన్ని విషయాల దగ్గర వద్దనుకున్నా వస్తాయ్ సమస్యలు! ఇక్కడ కూడా అంతే, రెండు OS లను తెచ్చి ఒకే పార్టిషన్ లో పెట్టేస్తే, ఆ రెండు వాటి నిర్మాణరీత్యా కొన్ని ఫోల్డర్లు, ఫైళ్లు కలిపి వాడేసే ప్రమాదం ఉంది. ఆది కాస్తా అందులో ఒక OS కి కావాల్సిన చాలా ముఖ్యమైన ఫైల్ అనుకోండి, ఇక ఆ OS పని తీరులో చాలా సమస్యలు ఎదుర్కోవాల్సి ఉంటుంది. అందుకే ఒక్కొక్క OS కి ఒక్కొక్క పార్టిషన్ అవసరం.
హా, ఇప్పుడు మీరు వెంటనే ఊపిరి కూడా తీస్కోకుండా అడిగేసే రెండో ప్రశ్న! నాకు రెండు OS లు లేవోయ్! ఒక్కటే ఉంది! ఐనా కూడా ఒక పార్టిషన్ తో సర్దుకోకూడదంటావా? అని! దాని వల్ల వచ్చే ఇబ్బందులు కూడా ఉన్నాయి సుమా.
ఒక వస్తువు పెట్టిన చోటు గుర్తు లేకపోతే పెద్ద గది లో వెతకడం కష్టం. కానీ అదే రెండు మూడు గదులుండి, ఏ కిచన్ లొనో, వరండా లొనో మర్చిపోయాను అని గుర్తుంటే వెతుక్కోవడం సులువు. ఇక్కడ కూడా అంతే. మనం వెళ్ళి వెతకం, ఆ పని చేయడానికి OS ఒక సూచిక నిర్మించుకుంటుంది. ఒకే పార్టిషన్లో పెట్టేస్తే ఏవేవి సూచికలో ఉండాలో నిర్దేశించే పట్టు కోల్పోతాం. పైగా వంట గదినిండా చీమలున్న సర్దుకోవచ్చేమోగాని, పడకింట్లో కూడా అదే చందమైతే చెట్టునీడో గమాక్సిన్ కంపో గతి! ఒకే గదైతే అందులో ఏ సమస్యొచ్చినా ప్రతి పనికి అడ్డే అవుతుంది. ఇక్కడ కూడా, అదనపు పార్టిషన్లు ఉండటం వల్ల ఏ ఒక పార్టిషన్లోనో సమస్య వస్తే అది ఆ పార్టిషన్లో సమస్యేనని పసిగట్టడం గుర్తించడం ఒక ఉపయోగం, మిగతా పార్టిషన్లు దాని వల్ల ఇబ్బందులెదుర్కోకపోవడం ఇంకో ఉపయోగం.
కానీ అలా అని బోల్డన్ని చిన్న చిన్న పార్టిషన్లు పెట్టేసుకున్నారంటే, చిక్కుల్లో పడతారు! ఎందుకంటే, ఒక వస్తువుని ఒక గది నుంచి ఇంకో గదికి మార్చడం, ఒకే గదిలో అమరికలు మార్చడం కన్నా కాస్త కష్టం. హర్డ్డిస్క్ లో కూడా ఒక పార్టిషన్ నుంచి ఇంకో పార్టిషన్ కి ఏదన్న పెద్ద ఫైల్ ని కదపాలి అంటే, అదే పార్టిషన్ లో వేరే చోటకి కదపడం కన్నా కష్టం. కాబట్టి ఆలోచించి, మీకు సరిపడినన్ని పార్టిషన్ లు చేస్కోండి. ఉదహరణకి, ఇన్స్టలేషన్ కి ఒకటి, మీ రోజువారీ ముఖ్యమైన విధులకి ఒకటి, సినిమాలకి సంగీతానికి ఇంకోటి పెట్టుకోవచ్చు. పైగా, ఎన్ని పార్టిషన్లు పెట్టుకోవచ్చు అనే విషయంలో కొన్ని నిబంధనలున్నాయి, అవేంటో తర్వాతి భాగంలో చూద్దాం.
ఇప్పుడు, అసలు ఒక ఫైల్, అదే పార్టిషన్ లో వేరే చోటికి ఐతే అంత వేగంగా కదిలిపోయి, ఇంకో పార్టిషన్ కి కదపాలి అంటే అంత సమయం ఎందుకు పడుతుందో కారణం తెలుసుకుందాం. ఎందుకు అంటే, మొదటి భాగంలో చెప్పుకున్నట్టు, ఒక పార్టిషన్ మీద ఫైళ్లు ఎలా నిక్షిప్త పరచాలో ఫైల్ సిస్టమ్ వివరణలోనే ఉంటుంది. ఇది ప్రతి పార్టిషన్ కి వేర్వేరుగా నిర్దేశితమై ఉంటుంది. ఈ వివరాలు, ఏ పార్టిషన్ కి ఆ పార్టిషన్ వేర్వేరు గా విడిగా ఉంటయ్ కాబట్టి, ఒక ఫైల్ ఒక పార్టిషన్ నుండి ఇంకో పార్టిషన్ కి కదపడం అంటే, ఆ ఫైల్ ఉన్న పార్టిషన్ లో ఉంచి, వేరే పార్టిషన్ లో దాని నకలుని కొత్తగా బద్రపరిచి, ఆ అసలు పార్టిషన్ నుంచి తీసేయ్యడం కిందే లెక్క. అదే ఆ ఫైల్ ఏ పార్టిషన్ లో ఉందో ఆ పార్టిషన్ లోనే వేరే చోటికి మనం కదిపినట్టైతే, ఈ తంతు అంతా ఉండదు. ఎటూ ఆ పార్టిషనే కాబట్టి, ఆ ఫైల్ ని ఆ పార్టిషన్లో ఎక్కడ చూపించాలి అన్న సమాచారాన్ని మాత్రమే మారిస్తే సరిపోతుంది. దానికి ఇసుమంతైనా సమయం పట్టదు. అందుకే ఆ తేడా!
మీకు కొన్ని కొన్ని సాధారణంగా అందరికి కలిగే సందేహాలు కలగొచ్చు.
సందేహం ౧. ఒకే ఫోల్డర్/ఫైల్ నాకు చాలా చోట్ల అందుబాటులో ఉండాలి. అప్పుడు దాన్ని అన్ని చోట్లకి నకలు చెస్కోవాలా?
జవాబు: అవసరం లేదు. అందుకే షార్ట్కట్స్ ఉన్నాయి. షార్ట్కట్ అంటే ఒక లంకె లాంటిది. ఇంట్లో ఒకే ఫోన్ కనెక్షన్ కి ఒకటే బిల్ చెల్లిస్తు, ఇంటి వైశాల్యాన్ని బట్టి సౌకర్యార్డం రెండు మూడు ఫోన్ లు పెట్టుకోగలినట్టే, ఒక ఫైల్ ని, ఆది ఒక్క కాపీ ఏ ఉంటే ఎంత జాగా తీస్కుంటుందో, ఎన్ని లంకె లు ఉన్న అంతే జాగా తీస్కుంటుంది. ఎక్కువ లంకె లు పెట్టుకున్నందుకు అదనపు జాగా ఆక్రమించదు. లినక్సులో లంకె సృష్టించాలంటే, టెర్మినల్ ద్వారా ఈ కమాండ్ వాడాలి. దీనికి, మీరు ఏ ఫోల్డర్/ఫైల్ కి లంకె కావాలనుకుంటున్నారో అది ఎక్కడికి కావాలనుకుంటున్నారో ఆ కమాండ్ కి చెప్పాలి. ఉదాహరణకి, నేను /media/sda3/Music ఫోల్డర్ కి /home/gopi లో Music అనే పేరుతొ లంకె వేయాలి అనుకుంటున్నాను. అప్పుడు క్రింది కమాండ్ ఇస్తాను. మీరు ఏ పేరు తో లంకె వేయాలి అనుకుంటున్నారో ఆ పేరుతో అప్పటికే ఎమన్నా ఫోల్డర్లు/ఫైళ్లు లేకుండా చూస్కోండి.
ln -s /media/sda3/Music /home/gopi/Music
సందేహం ౨. నా హార్డ్డిస్క్ మునిగిపోతోంది. కానీ నాకు తెలిసి నేను బద్రపరిచిన పెద్ద ఫైళ్లు అన్నీ ఏరీ తీసేసను. కానీ ఇంకా కనబడని ఏవో కొన్ని ఫైళ్లు అనవసరంగా నా హార్డ్డిస్క్ ని కబ్జా చేసేస్తున్నాయ్. కాపాడుకోలెనా?
జవాబు: మీ హార్డ్డిస్క్ మీ ఇష్టం. కబ్జా చెదానికి ఎవడొస్తే మాత్రం ఏంటి, పీకి పాతరేయొచు. కాకపోతే అవి ఎక్కడున్నాయో తెలుసుకోవాలి. దానికి లినుక్సులో "డిస్క్ యూసేజ్ అనలైసర్" అని ఒకటుంది. ఈ మద్య వచ్చే ఉబుంటు లలో మెయిన్ మెనూలో ఆక్సెసరీస్ లో ఉంది. ఆల్ట్-f2 కొట్టి baobab కమాండ్ రన్ చేసినా వస్తుంది. ఒకవేళ లేకపోతే ఈ క్రింది కమాండ్ తో ఇన్స్టాల్ చేస్కొండి.
sudo apt-get install baobab
ఆది ఎలా వాడాలో చూద్దాం. మీరు ఆ కంమంది కొట్టినా, మెనూ లోనుంచి ఎంచుకున్న, ఒక విండో తెరుచుకుంటుంది. ఇలా..
అందులో, మీకు అనుమానం కలిగిన ఫోల్డర్ ని స్కాన్ చేయొచ్చు. ఉదాహరణకి, ఫలానా ఫోల్డర్ లో మీకు కనిపించేవి తక్కువ సైజు లోనే ఉన్నా, కనబడనవి ఏవో చాలా సైజు ఉన్నట్టున్నాయ్ అనిపిస్తే, ఆ విండో లో, మెనూ లో Analyzer అని ఉంటుంది, అది నొక్కి, Scan a folder ఎంచుకుని, మీరు సందేహపడ్డ ఫోల్డర్ ని ఎంచుకోండి. ఒకవేళ తెలియకపోతే, Scan filesystem అని ఎంచుకుంటే మొత్తం హార్డ్ డిస్క్ ని స్కాన్ చేసేస్తుంది. స్కాన్ పూర్తయ్యాక, మీకు వివరాలు ఈ క్రింది బొమ్మలో లాగా చూపిస్తుంది. అందులో ఎక్కువ సైజు లో ఉన్నదేంతో మీరు యిట్టె పసిగట్టేయోచ్చు. ప్రయత్నించి చూడండి.
మూడో భాగంలో పార్టిషన్ ఎలా సృష్టించాలి, ఏయే అవసరాలకి ఏ రకాల ఫైల్ సిస్టంలు మంచివి అనే అంశాలు చూద్దాం.
ఫైల్ సిస్టంలు
లక్ష్యం:
మొదటి రెండు భాగాలలో హార్డ్ డిస్క్ గురించిన ప్రాధమిక అవగావానకి కావాల్సినవి చూశాం. హార్డ్ డిస్క్ తనువైతే, ఫైల్ సిస్టం ఆత్మ. అదెలాగో, ఫైల్ సిస్టం ఏంటో చూద్దాం.
ఇద్దరు మనుషులు మాట్లాడుకోవాలి అంటే ఇద్దరికీ తెలిసిన ఒక భాష ఎలా అవసరమో, హార్డ్ డిస్క్ ని ఆపరేటింగ్ సిస్టం అర్థం చేస్కుని వాడగలగాలి అంటే ఆ రెంటికి ఒక మాధ్యమం అంతే అవసరం! హార్డ్ డిస్క్ లో సృష్టించబడిన పార్టిషన్ కి ఇలాంటి ఒక నిర్మాణమే ఉంటుంది. ఆ పార్టిషన్ లో ఫైల్ పెట్టాలంటే ఏం చేయాలి, ఫైల్ చదవాలంటే ఏం చేయాలి, తీసేయ్యాలంటే ఏం చేయాలి లాంటి ఎన్నో చర్యలకి సంబందించిన ఒక సమగ్ర ప్రణాళికా రూపకల్పననే మనం ఫైల్ సిస్టం అంటాం. ఈ ఫైల్ సిస్టం ని బట్టే ఆపరేటింగ్ సిస్టం ఆ పార్టిషన్ ని గుర్తించగలగటం లేకపోవటం ఆధారపడుతుంది. ఉదాహరణకి, విండోస్ ఆపరేటింగ్ సిస్టంకి FAT, NTFS అనే ఫైల్ సిస్టంలతో అనుసంధానం తెలుసుగాని, ext3 అనే ఫైల్ సిస్టంని గుర్తించలేదు.
కాబట్టి హార్డ్ డిస్క్ గురించిన మిగతా విషయాలు తెలుసుకోక ముందు ఫైల్ సిస్టం గురించి చెప్పేస్కుందాం. మీరు మొదటి మూడు భాగాలు చదివుండాలి, చదవకపోతే, ఒకసారి అలా, ఇలా వెళ్లి చదివేసి మళ్లీ ఇక్కడికి వచ్చేయండి.
ముందు భాగాలలో, పార్టిషన్ లో ఫైళ్లు అమర్చబడే విధానాన్ని ఫైల్ సిస్టం అన్నాం. ఇప్పుడు కొన్ని ముఖ్యమైన ఫైల్ సిస్టంల గురించి తెలుసుకుందాం, ఆ తర్వాత మీకు ఏ ఫైల్ సిస్టం కావాలో అర్థమవుతుంది. ఫైల్ సిస్టం అంటే, అది కేవలం హార్డ్ డిస్క్ మీద పార్టిషన్లకు వాడేది మాత్రమే అని చెప్పి మిమ్మల్ని మోసం చేసి నేను పాపం మూట కట్టుకోలేను.
ఎందుకంటే, ఫైల్ సిస్టం ఫైల్ ని ఎలా బద్రపరచాలో అనే కాదు, ఆ ఫైల్ ఎలా యాక్సెస్ చేస్తామో కూడా నిర్దేశిస్తుంది. అంటే, ఉదాహరణకి, మీకు రెండు కంపూటర్లు ఉన్నాయనుకోండి. రెండూ నెట్వర్క్ ద్వారా కలపబడి ఉన్నాయనుకోండి. ఇప్పుడు ఒక దాంట్లో ఉన్న పార్టిషన్ ని ఇంకో కంప్యూటర్ లో వాడగలగాలి అంటే, ఆ పార్టిషన్ ని అదే కంప్యూటర్ లో ఉపయోగించే విధానానికి భిన్నంగా ఇంకో పద్దతి అవసరం అవుతుంది. ఈ అదనపు పద్దతిని కూడా ఫైల్ సిస్టం అనే అంటారు. అలాంటి వాటిని నెట్వర్క్ ఫైల్ సిస్టంలు అంటారు. వాటి గురించి మరో టపాల స్రవంతి లో మాట్లాడుకుందాం. కానీ ప్రస్తుతానికి మీరు తెలుసుకోవాల్సిన విషయం ఇది - ఫైల్ సిస్టం అంటే, అది కేవలం హార్డ్ డిస్క్ కనే కాదు, కంప్యూటర్ ద్వారా ఎటువంటి ఫైల్ నైనా యాక్సెస్ చేయడానికి వాడే పద్దతులన్నిటికి కలిపి పెట్టిన పేరు. ఇక మనం డిస్క్ ఫైల్ సిస్టం ల గురించి మాట్లాడుకుందాం.
ఏ ఫైల్ సిస్టం ఐనా కొన్ని ముఖ్యమైన ప్రాధమిక చర్యలకి అవకాశాన్నిస్తుంది. ఆ చర్యలు/సదుపాయాలలో కొన్ని ఇవి - ఫైల్ పేరు, ఫైల్ వివరాలు(యజమాని, సృష్టించబడిన తేది లాంటివి), ఫైల్ సృష్టి, తొలగింపు, మార్పులకి కావాల్సిన విధానాలు. హార్డ్ డిస్క్ ఒక మాగ్నెటిక్ ప్లేట్. దానిలో సెక్టార్లగా ఉండే పరిమాణాన్ని, ఆ బౌతిక నిర్మాణాన్ని, ఫైల్లు పెట్టుకోవడానికి వీలుగా మలిచి, ఆపరేటింగ్ సిస్టం కి ఆ వివరాన్ని తెలిపే ఒక ముఖద్వారంలా ఫైల్ సిస్టంని అర్థం చేస్కోవచ్చు.
ఆపరేటింగ్ సిస్టంలలో ముఖ్యంగా మనం వాడేవి మూడు - విండోస్, లినక్సు, మాక్ ఓ.ఎస్. ఎక్స్. విండోస్ లో ఎక్కువగా లేదా అసలు వాడేవి రెండు ఫైల్ సిస్టం లు - NTFS, FAT. లినక్సు లో మూడు - ext3, ext4, reiserfs. మాక్ ఓ.ఎస్. ఎక్స్ లో ఒకటి - HFS+. ఇవే కాక ఇంకా ఉన్నాయి కానీ, వాటి గురించి ఇక్కడ చర్చించేంత సీన్ వాటికుందని రచయిత అనుకోవట్లేదు(క్షమించాలి, సరదాకి అన్న మాట మాత్రమే :) ), లేదా, అవి చాలా చాలా పాతవి అయ్యి ఎవరూ వాడటం లేదు.
అన్ని ఫైల్ సిస్టం లని పోల్చుతూ ఇక్కడ ఒక పట్టీ గీశాను, చూడండి, మీరు ఇట్టే ఓ నిర్ణయానికి వచ్చేస్తారు. పట్టీ మూలం వికీపీడియా.
| ఫైల్ సిస్టం | ఫైల్ పేరు పొడవుకి అవధి | ఫైల్ పేరులో తెలుగు వాడొచ్చా?(యూనీకోడ్) | ఫైల్ సైజు పరమావధి | పార్టిషన్ సైజు పరమావధి | ఫోల్డర్ల లోపల ఫోల్డర్లు |
| NTFS | 255 బైట్లు | వాడొచ్చు, /, శూన్యాక్షరం తప్ప | 16000 పెటాబైట్లు | 16000 పెటాబైట్లు | మొత్తం దారి పొడవు 32,767 యూనీకోడ్ అక్షరాలు ఉండొచ్చు. |
| FAT | 255 బైట్లు | వాడొచ్చు, శూన్యాక్షరం తప్ప | 4 గిగాబైట్లు | 512 మెగాబైట్లు - 8 టెరాబైట్లు | అలాంటిదేమి చెప్పబడలేదు |
| Ext3 | 255 బైట్లు | వాడొచ్చు, శూన్యాక్షరం తప్ప | 16 గిగాబైట్లు - 2 టెరాబైట్లు | 2 టెరాబైట్లు - 32 టెరాబైట్లు | అలాంటిదేమి చెప్పబడలేదు |
| Ext4 | 255 బైట్లు | వాడొచ్చు, శూన్యాక్షరం తప్ప | 16 గిగాబట్లు - 16 టెరాబైట్లు | 1000 పెటాబైట్లు | అలాంటిదేమి చెప్పబడలేదు |
| ReiserFS | 4032 బైట్లు/255 అక్షరాలు | వాడొచ్చు, శూన్యాక్షరం తప్ప | 8 టెరాబైట్లు | 16 టెరాబైట్లు | అలాంటిదేమి చెప్పబడలేదు |
| HFS+ | 255 బైట్లు | వాడొచ్చు | 8000 పెటాబైట్లు | 8000 పెటాబైట్లు | అవధేలేదు! ఎన్నైనా ఉండొచ్చు |
ఇప్పుడు మీ అవసరం ఏంటో తెలిస్తే, ఏ ఫైల్ సిస్టం నయమో కూడా తెలిసిపోతుంది ఈ పట్టీ చూశాక. ఒకవేళ ఏదైనా సందేహం తీరకుంటే అడగండి. నాలుగో భాగంలో పార్టిషన్లతో ఎలా పని చేయాలో చూద్దాం, అంటే వాటిని సృష్టించడం, తీసెయ్యడం వగైరా పనులు.
పార్టిషన్లతో పని చేయడం
లక్ష్యం:
మొదటి మూడు భాగాలలో, హార్డ్ డిస్క్ గురించిన ముఖ్యమైన ప్రాధమిక సమాచారం తెలుసుకున్నాం. ఫైల్ సిస్టం లు అంటే ఇప్పుడు మనకో మంచి అవగాహన ఉంది. ఈ పాఠ్యాంశంలో కాస్త తనువూ, మనసూ శ్రద్ధతో నిమగ్నం చేసి (అంటే మన వాడుకలో, ఒళ్ళు దగ్గరపెట్టుకుని :) ) చేయాల్సిన విషయాలు చూద్దాం - అవే, పార్టిషన్లు సృష్టించడం, సైజు మార్చడం, తొలగించడం.
ముందుగా మీరు ఒక విషయం తప్పకుండ గమనించాలి! మీరు ఏ చిన్న తప్పు చేసినా మీ హార్డ్ డిస్క్ మీదున్న డేటా కి చాలా పెద్ద ప్రమాదమే వస్తుంది! కాబట్టి, మీకు ముఖ్యమైన ఫైళ్లు గట్టా ఉంటే ముందు అవి వేరే కంప్యూటర్ కో ఒక సిడి లోకో కాపీ చేస్కొండి.
విండోస్ వాడేవారికి సూచనలు క్రింద ఇక్కడ ఉన్నాయి.
లినక్సు లో పార్టిషన్ల అంతు పట్టడానికి అత్యంత బ్రహ్మాండమైన ఉపకరణం ఉంది - జీ-పార్టెడ్(gparted) అని. దాని వివరం ఇది - Gnome Partition Editor (గ్నోమ్ లో పార్టిషన్ లు చక్కబెట్టే ఉపకరణం అని దానర్థం). ప్రస్తుతం ఉన్న అన్ని ఉపకరణాల్లోకి అత్యంత సురక్షితమైంది, నమ్మదగింది ఇదేనని కూడా నా ఉద్దేశ్యం. సాధారణంగా లినక్సు లో మెయిన్ మెనూ లో System లో Administration లో GParted అని ఉంటుంది. ఒకవేళ లేకపొతే ఆల్ట్-f2 కొట్టి gparted టైపు chesi రన్ చేయండి. ఒకవేళ కమాండ్ లేదని వస్తే బహుశా అది మీ సిస్టం లో ఇంకా ఇన్స్టాల్ అయ్యి ఉండదు. ఈ క్రింది కమాండ్ తో ఇన్స్టాల్ చేస్కొండి.
ఉబుంటు వారు:
sudo apt-get install gparted
ఫెడోరా వారు:
su -c'yum -y install gparted'
ఇప్పుడు పైన చెప్పిన విధానం ప్రకారం ఆ ఉపకరణాన్ని తెరవండి. ఒక విండో వస్తుంది, ఇలా..
మీకు ఒకటి కంటే ఎక్కువ హార్డ్ డిస్క్ లు ఉండి ఉంటే, కుడి వైపు, పైన డిస్క్ ఐకాన్ ఉంటుంది, మెనూ బటన్ లో. అది నొక్కితే మిగతా డిస్క్ లు కూడా చూపిస్తుంది. మీరు ఎంచుకున్న డిస్క్ లో ఉన్న పార్టిషన్ లు అన్ని క్రిందబాగంలో చూపిస్తుంది.
౧. కొత్త పార్టిషన్ సృష్టించడం
మీ హార్డ్ డిస్క్ లో ఖాళీ జాగా ఉంటే దాన్ని unallocated గా చూపిస్తుంది. అంటే దాన్నుంచి మనం కొత్త పార్టిషన్ సృష్టించడానికి వీలుందన్న మాట! దాని మీద రైట్ క్లిక్ chesi, New ఎంచుకోండి. ఒక విండో తెరుచుకుంటుంది, ఇలా..
ఇందులో, మీకు కావాల్సిన ఫైల్ సిస్టం ఎంచుకోండి. అలాగే ఈ పార్టిషన్ ఎంత జాగాలో ఉండాలో కూడా చెప్పండి. అన్నే సరిగ్గానే ఇచ్చారు అని అనుకున్నాక, Ok కొట్టండి. కొట్టి పైన విండో లో టిక్ మార్క్ ఉంటుంది, అది కొడితే మీకు కావాల్సిన కొత్త పార్టిషన్ వచ్చేస్తుంది!
౨. ఉన్న పార్టిషన్ ని తక్కువ జగాకి కుదించడం, లేదా ఎక్కువ జాగాకి పెంచడం.
మీకు కావాల్సిన పార్టిషన్ ని ఎంచుకుని, రైట్ క్లిక్ chesi, Resize ఎంచుకోండి. ఒక విండో తెరుచుకుంటుంది, ఇలా..
ఇందులో, ఆ పెద్ద బద్దెలా కనిపించే దానిలో చివర పట్టుకుని మీకు కావలసినంత ఖాళీ ఆ పార్టిషన్ బయటికి/లోపలికి వచ్చేదాకా లాగండి. క్రింద నెంబర్ లు ఇచ్చిన ఒకటే. మీరు కావాల్సిన సవరింపు సరిగ్గా నిర్దేశించాక Resize/Move కొట్టేయండి. ఆ తర్వాత పైనున్న టిక్ మార్క్ కొడితే, మీ పార్టిషన్ రీసైజ్ అయిపోతుంది. సాధారణంగా పార్టిషన్ పరిమాణాన్ని బట్టి ఈ తంతు కి కాస్త బాగానే టైం పడుతుంది.
౩. ఉన్న పార్టిషన్ పూర్తిగా తొలగించడం
మీరు తీసేయ్యాలనుకున్న పార్టిషన్ మీద రైట్ క్లిక్ కొట్టి, Delete ఆప్షన్ ని ఎంచుకోండి. జాగ్రత్త సుమా! ఒకటికి రెండు మార్లు అలోచించి చేయండి ఈ పని! ఒకవేళ పొరపాటున Delete ఎంచుకున్నట్టైతే, టిక్ కొట్టక ముందు, దానికి ఎడమవైపునున్న వంగిన బాణం గుర్తు పై కొడితే మీరు చేసినా చివరి చర్య వెనక్కి తీస్కుంటుంది. ఇది టిక్ పెట్టక ముందు అయితేనే!! ఒకవేళ డిలీట్ చెయ్యాలి అని మీరు నిర్ణయించుకున్నట్టైతే టిక్ మార్క్ పై క్లిక్ చేయండి.
ఇవే కాక, ఇందులోనే, ఆ పార్టిషన్లో ఏమన్నా సమస్యలున్నాయేమో చూడొచ్చు. సమస్యలున్నాయనుకున్న పార్టిషన్ మీద రైట్క్లిక్ కొట్టి, అందులో Check అనే ఆప్షన్ ఎంచుకోండి, ఈ బొమ్మలో చూపినట్టు. తర్వాత టిక్మార్క్ కొట్టేస్తే చెక్ చేసేసి ఏమన్నా ఉంటే సరిచేస్తుంది, సరిచేయనివి ఉంటే చూపిస్తుంది.
ఇంకా, ఒకవేళ ఉన్న పార్టిషన్ ని వేరే ఫైల్ సిస్టంకి మార్చడం కూడా కుదురుతుంది. కాని, ముఖ్యమైన విషయం ఏంటంటే, ఆ పార్టిషన్ మీదున్న డేటా అంతా తుడిచిపెట్టుకుపోతుంది! కాబట్టి జాగ్రత్త. ఆ పార్టిషన్ని తోలగించి మళ్ళీ సృష్టించినట్టే! ఒకవేళ మీరు నిర్ణయించుకునే ఉంటే, చేయడానికి, పార్టిషన్ ఎంచుకుని, రైట్క్లిక్ చేసి, Format to మీదకి వెళ్ళండి. అందులోనుండి మీకు కావల్సిన ఫైల్ సిస్టం ఎంచుకోండి. తర్వాత పైనున్న టిక్ మార్క్ కొట్టడం మర్చిపోవద్దు.
My Computer మీద రైట్ క్లిక్ కొట్టి, Manage ఎంచుకోండి. ఒక విండో వస్తుంది, ఇలా...
ఆ వచ్చిన విండో లో Disk Management ఎంచుకోండి. ఇక్కడ కూడా ఖాళీ జాగా ఉంటే "unallocated" అని చూపిస్తుంది.
౧. కొత్త పార్టిషన్ సృష్టించాలంటే
unallocated అని ఉన్న బద్దె మీద రైట్ క్లిక్ కొట్టి, New ఎంచుకోండి. అక్కడ మీరిచ్చే సైజు ని బట్టి, NTFS, FAT లలో ఒకదాన్ని ఎంచుకునే అవకాశం ఇస్తుంది. సైజు మరీ పడ్డది ఐతే FAT ఆప్షన్ దాచేస్తుంది :) కిందున్న Perform a quick format ని ఎంచుకుంటే, పార్టిషన్ త్వరగా సృష్టించబడుతుంది. Compress this drive ని ఎంచుకుంటే, కాసిన్ని ఎక్కువ ఫైళ్లు పెట్టుకోవచ్చు, ఉన్న ఫైళ్ళను బాగా కుదేసి బద్రపరుచుతుంది కాబట్టి. మీరు సృష్టించిన కొత్త పార్టిషన్ ని My Computer కి వెళ్లి చుస్కోవచ్చు.
౨. ఉన్న పార్టిషన్ ని తొలగించాలి అంటే
అక్కడ మీరు తీసేయ్యాలి అనుకున్న పార్టిషన్ ని రైట్ క్లిక్ కొట్టి Delete Partition ఆప్షన్ ని ఎంచుకోండి. డిలీట్ చేసేయవచ్చా అని అడుగుతుంది. ఆలోచించండి, మళ్ళీ మళ్ళీ అలోచించి, అప్పటికీ అవుననే అనుకుంటే, డిలీట్ చేసేయ్ మనండి.
ఇందులో, రీసైజ్ చేయడానికి సదుపాయం లేదు. వేరే సాఫ్ట్వేర్ లు ఉన్నాయ్ కానీ, వాటితో చాలా జాగ్రత్త అవసరం, అసలు వాటిని ఉపయోగించే ముందు, ఇంకా తప్పదు అనే పరిస్థితి వస్తే తప్ప వాడవద్దని నా సలహా. అన్నీ తెలిసినవారు వదిన, కొన్ని సార్లు డేటా కోల్పోవడం జరుగుతుంది. సాఫ్ట్వేర్ ౧౦౦% ఎప్పుడూ సరిగ్గానే పనిచేయాలని లేదు కదా, అందులో ఏం తప్పుండి అది ఎప్పుడు పొడచూపుతుందో!
తరువాతి భాగంలో పొరపాటున మనకు అత్యంత ముఖ్యమైన ఫైళ్ళు డిలీట్ చేసేస్తే వాటిని మళ్ళీ వెనక్కి తెచ్చుకోవడం ఎలాగో చూద్దాం.











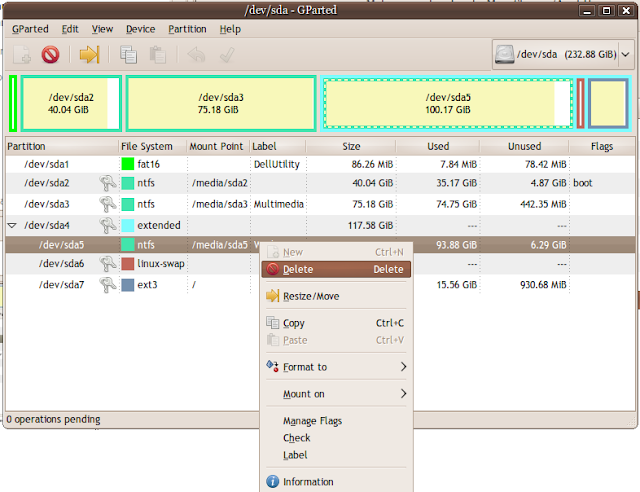

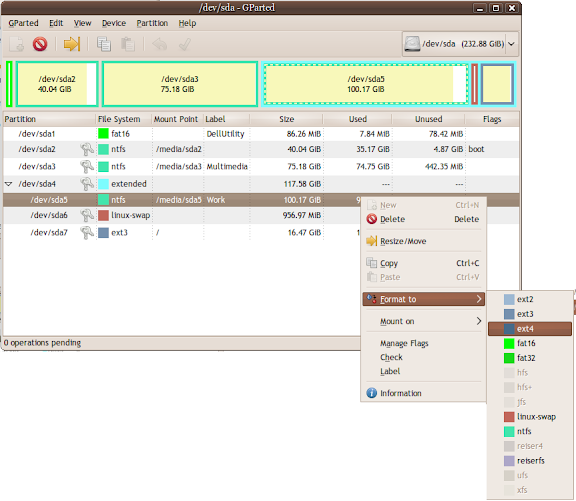

కామెంట్లు లేవు:
కామెంట్ను పోస్ట్ చేయండి