బ్లాక్ అండ్ వైట్ ఫోటోను కలర్ లోకి మార్చడం - ఫోటోషాప్ ట్యుటోరియల్ part -1
ముందుగా ఈ ట్యుటోరియల్ గురించి :- ప్రస్తుతం ఆన్ లైన్ లో అనేక సాఫ్ట్ వేర్లు బ్లాక్ అండ్ వైట్ ఫోటోలను కలర్ లోకి మార్చడానికి ఉన్నాయి కానీ వాటిలో చాలా సాఫ్ట్ వేర్లను వాడటం కష్టంతో కూడుకున్న పని అందువలన సులభంగా బ్లాక్ అండ్ వైట్ ఫోటోలని కలర్ ఫోటోలుగా మార్చుకోవడానికి ఉపయోగపడే ఈ ఫోటోషాప్ ట్యుటోరియల్ ను ఇక్కడ పెట్టడం జరిగింది.ఈ ట్యుటోరియల్ లో మొదటగా మీరు బ్లాక్ అండ్ వైట్ ఫోటోలకు స్కిన్ కలర్ మరియూ లిప్ కలర్ ని మరియూ కంటి రంగుని యాడ్ చెయ్యడం తెలుసుకుంటారు.మరి ఇంకెందుకు ఆలస్యం..మొదలు పెడదాం..


తరువాత laters pallete లోని create new layer బటన్ ను క్లిక్ చెయ్యండి.
బటన్ ను క్లిక్ చెయ్యండి.

ఇప్పుడు వెంటనే ఒక కొత్త లేయర్ క్రియేట్ అవుతుంది..ఆ లేయర్ మోడ్ ను క్రింద చూపిన విధంగా Colour లోకి మార్చండి.

ఇప్పుడు Foreground colour ను క్రింద చూపిన కలర్ కి దగ్గరగా ఉండే కలర్ ని సెట్ చెయ్యండి.

ఇప్పుడు Brush Tool ని సెలక్ట్ చేసుకుని ఇమేజ్ పై రైట్ క్లిక్ చేసి బ్రష్ సైజ్ ని కావలసినట్టుగా సెట్ చేసుకుని ఇమేజ్ పై క్రింద చూపిన విధంగా జాగ్రత్తగా స్కిన్ మీద మాత్రమే పెయింట్ చెయ్యండి.

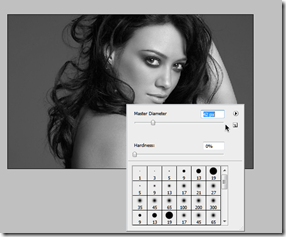

ఇప్పుడు మళ్ళి ఒక కొత్త లేయర్ ను క్రియేట్ చెయ్యండి.ఆ లేయర్ మోడ్ ను Soft light కి మార్చండి.

ఇప్పుడు Foreground colour ను fa1414 కు సెట్ చేసి ఓకే క్లిక్ చెయ్యండి.

ఇప్పుడు ఫోటో యొక్క పెదవి భాగాన్ని జూమ్ చేసి బ్రష్ సైజ్ ని తగు విధంగా సెట్ చేసుకుని జాగ్రత్తగా పెదవిపై పెయింట్ చెయ్యండి.

పైన చెప్పిన వన్నీ చేసిన తరువాత మీ ఇమేజ్ క్రింద విధంగా ఉంటుంది..








ఈ ట్యుటోరియల్ యొక్క రెండవ పార్ట్ ను కూడా త్వరలోనే అందించడం జరుగుతుంది.అందులో డ్రెస్ కలర్ యాడ్ చెయ్యడం హైర్ కలర్ ను యాడ్ చెయ్యడం మొదలయినవి ఉంటాయి.

Skin colour యాడ్ చెయ్యడం
మొదట మీరు కలర్ యాడ్ చెయ్యదలచుకున్న ఫోటో ని ఫోటోషాప్ లో ఓపెన్ చెయ్యండి.

తరువాత laters pallete లోని create new layer
 బటన్ ను క్లిక్ చెయ్యండి.
బటన్ ను క్లిక్ చెయ్యండి.
ఇప్పుడు వెంటనే ఒక కొత్త లేయర్ క్రియేట్ అవుతుంది..ఆ లేయర్ మోడ్ ను క్రింద చూపిన విధంగా Colour లోకి మార్చండి.

ఇప్పుడు Foreground colour ను క్రింద చూపిన కలర్ కి దగ్గరగా ఉండే కలర్ ని సెట్ చెయ్యండి.

ఇప్పుడు Brush Tool ని సెలక్ట్ చేసుకుని ఇమేజ్ పై రైట్ క్లిక్ చేసి బ్రష్ సైజ్ ని కావలసినట్టుగా సెట్ చేసుకుని ఇమేజ్ పై క్రింద చూపిన విధంగా జాగ్రత్తగా స్కిన్ మీద మాత్రమే పెయింట్ చెయ్యండి.

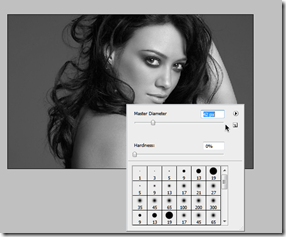

Lip Colour ని యాడ్ చెయ్యడం

ఇప్పుడు Foreground colour ను fa1414 కు సెట్ చేసి ఓకే క్లిక్ చెయ్యండి.

ఇప్పుడు ఫోటో యొక్క పెదవి భాగాన్ని జూమ్ చేసి బ్రష్ సైజ్ ని తగు విధంగా సెట్ చేసుకుని జాగ్రత్తగా పెదవిపై పెయింట్ చెయ్యండి.

పైన చెప్పిన వన్నీ చేసిన తరువాత మీ ఇమేజ్ క్రింద విధంగా ఉంటుంది..

కంటికి రంగుని యాడ్ చెయ్యడం
సరే ఇప్పుడు కంటికి రంగును ఎలా యాడ్ చెయ్యాలో చూద్దాం.
ఇప్పుడు మళ్ళీ ఒక కొత్త లేయర్ ని క్రియేట్ చేసి ఆ layer Mode ను Colour గా సెట్ చెయ్యండి(క్రింద చూపినట్టుగా)

ఇప్పుడు ఇమేజ్ యొక్క కంటి భాగం క్లియర్ గా కనబడేటట్లుగా జూమ్ చేసి పెన్ టూల్ ద్వారా గానీ లేదా Polygnall lasso Tool ద్వారా గానీ క్రింద చూపిన విధంగా ఏదో ఒక కంటి యొక్క కనుపాప భాగాన్ని సెలక్షన్ చెయ్యాలి.

ఇప్పుడు paint bucket tool ని సెలక్ట్ చేసుకుని Foreground colour ని బ్లూ కలర్ కి సెట్ చేసి సెలక్షన్ చేసిన భాగంలో ఒక సారి క్లిక్ చెయ్యండి.



ఇప్పుడు రెండో కంటిని కూడా సెలక్షన్ చేసి paint bucket tool తో బ్లూ కలర్ ను ఫిల్ చెయ్యండి
పై విధంగా చేసిన వెంటనే బ్లూ కలర్ ఫిల్ అయ్యి ఈ క్రింద విధంగా కనిపిస్తుంది.
ఇప్పుడు ఇమేజ్ ని గమనిస్తూ లేయర్ యొక్క Opacity ని తగినట్టుగా సెట్ చెయ్యండి.

గమనిక :- (కంటికి రంగును యాడ్ చేసే ముందు ఒక విషయం బాగా ఆలోచించాలి.అది ఏమిటంటే కంటికి ఏ రంగు అయితే బాగుంటుందో డిసైడ్ అవ్వాలి.దానిని బట్టే మనం ముందుకు వెళ్ళాలి.
ఉదాహరణకు నేను ఈ ఫోటో లోని కంటికి బ్లూ కలర్ అయితే బాగుటుందని అనుకున్నాను.కాబట్టి ఈ ట్యుటోరియల్ లో బ్లూ కలర్ ని వాడాను. మీరు బ్లూ మత్రమే కాకుండా మీ ఇష్టం వచ్చిన రంగుని ఎంచుకోవచ్చు )
అంతే అయిపోయింది.నా ఫైనల్ రిజల్ట్ ని క్రింద చూడండి.ఉదాహరణకు నేను ఈ ఫోటో లోని కంటికి బ్లూ కలర్ అయితే బాగుటుందని అనుకున్నాను.కాబట్టి ఈ ట్యుటోరియల్ లో బ్లూ కలర్ ని వాడాను. మీరు బ్లూ మత్రమే కాకుండా మీ ఇష్టం వచ్చిన రంగుని ఎంచుకోవచ్చు )

ఈ ట్యుటోరియల్ యొక్క రెండవ పార్ట్ ను కూడా త్వరలోనే అందించడం జరుగుతుంది.అందులో డ్రెస్ కలర్ యాడ్ చెయ్యడం హైర్ కలర్ ను యాడ్ చెయ్యడం మొదలయినవి ఉంటాయి.


కామెంట్లు లేవు:
కామెంట్ను పోస్ట్ చేయండి